
- #Gmail app for windows mobile 6.1 how to#
- #Gmail app for windows mobile 6.1 install#
- #Gmail app for windows mobile 6.1 for android#
- #Gmail app for windows mobile 6.1 password#
- #Gmail app for windows mobile 6.1 download#
#Gmail app for windows mobile 6.1 install#
You could install WhatsApp to send messages, group messages, photos, etc. Once you’ve mastered using Gmail, from your phone, you might want to expand on the ways you can stay in touch with your friends and family. You can send and receive emails, as well as organise your emails into folders and search for specific mails. Now you can install and use the Gmail app on your smartphone. You will be shown all mails that include that term except for mails in Spam and Trash. Once you’ve typed in the term, tap ‘Search’. Gmail will suggest terms for you so that you can auto-fill a suggestion by tapping on it if you wish. If you want to search your email, tap on the magnifying glass icon in the top right of the screen. Once you’re happy with your choice, tap on ‘OK’. Tap on ‘Change labels’ and then select the labels that you want. To add a label to an email to move it to a particular folder, open up the email and then on the top right of the screen, tap on the three dots.
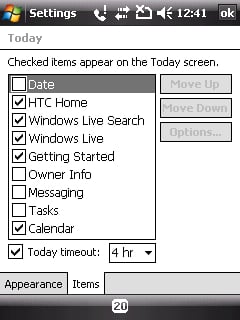
Type in the name of the label and then tap ‘ Done’ when you’ve finished. Tap on the icon with three lines to go into the menu. It is easier to create folders on an iPhone. Click on that and type in the name of the label you want.
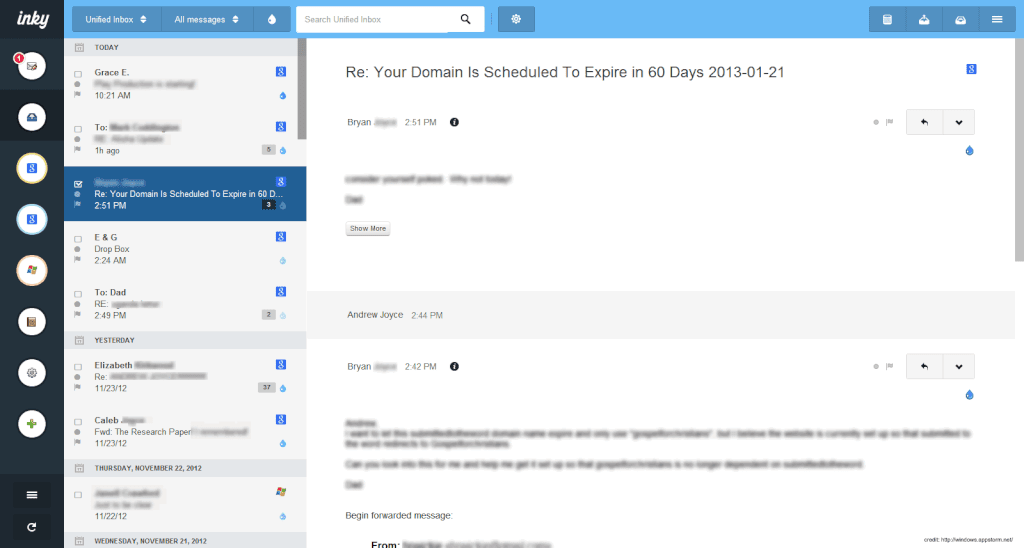
To create a new folder through the website, go to the list of labels on the left hand side of the screen and scroll down to the bottom of the list to ‘ Create new label’. Unfortunately, the Gmail app doesn’t allow you to create new folders on an Android, so if you need a new one, you will need to use the internet browser on your phone to access your Gmail account, create a folder there and it will be replicated in the app. Tap on the folder you want to view all the emails in that folder. Tap on the account with the subfolders you want to access. On an iPhone, scroll down the ‘Mailboxes’ screen to ‘Accounts’. This will bring up a list of the folders you already have and you just have to tap on the one you want to read to go into it. If you’d like to go into any of your other folders on an Android, tap on the three lines at the top left of the screen. Once you’ve logged into Gmail, the app will take you straight to your inbox. You also have the option to ‘ Reply all’ if you want to send the mail to everyone who is in the conversation or ‘ Forward’ the mail to a different address. If you’d like to reply to a mail, tap the ‘ Reply’ icon at the bottom of the mail. When you’ve finished, tap ‘Send’ at the top of the screen. Tap in the subject line to write the name of the email, then tap in the main field to start writing your email. Type in the addresses of the recipients in the appropriate field(s) – To, Cc or Bcc. If you want to write an email, tap on the icon of a pencil in the bottom right of the screen. To open up an email in the app, simply tap on it. The Gmail app will show you your inbox organised with the most recent mails first. Step 3: Opening and writing emails in the Gmail app
#Gmail app for windows mobile 6.1 download#
Once you’ve found it, download it and then enter your Gmail login details to use the app. If not, go to the app store and search for ‘Gmail’. On an Android, you may find that you have the Gmail app already installed by default. Once you’ve found the app, download it and then simply enter your Gmail login details to get started. On your iPhone, go to the app store and search for ‘Gmail’.

Step 2: Open up the Gmail app on your mobile device Make a note of it before you go to install the email app. If you already have an email account but have forgotten your password, log out of your email account and click on ‘Forgot Password?’ This will prompt you to create a new password.
#Gmail app for windows mobile 6.1 password#
We recommend you make your password difficult to guess, including letters, numbers and symbols. Go online and visit Follow the instructions on the site and make a note of your password. If you do not have a Gmail account, you will need to set one up.
#Gmail app for windows mobile 6.1 how to#
However, the Gmail app offers greater functionality, so this guide is focused on how to set up and use the Gmail app.
#Gmail app for windows mobile 6.1 for android#
Check out our guides for Android and iPhone to learn how to do this. It’s very straightforward to set up on your phone and once you have access to your Gmail account on your mobile, you’ll love how convenient it makes it to check your mail.Īll the Android and iPhone default email apps are fully compatible with Gmail, so you can simply connect this app with your account to get started.
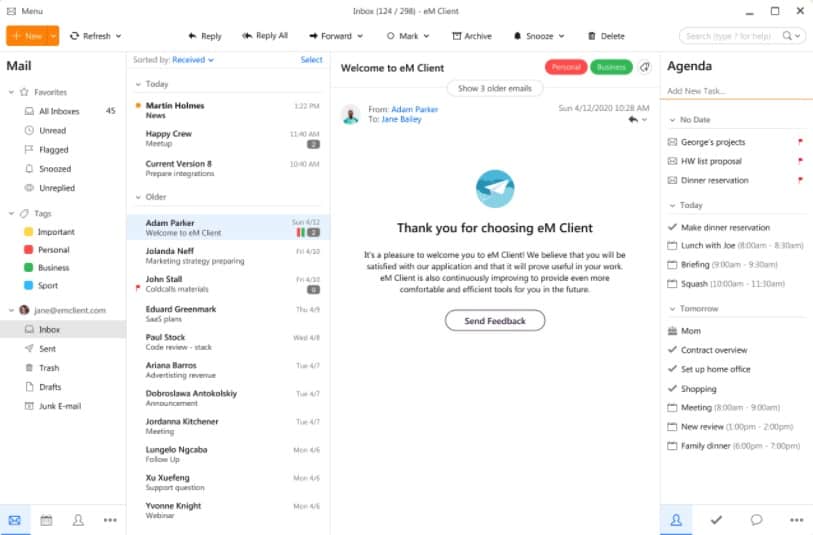
If you have a Gmail account, having it set up on your mobile makes it easy for you to read and reply to your email at any time without needing to sit down in front of a computer. Gmail is one of the most popular online email providers.


 0 kommentar(er)
0 kommentar(er)
